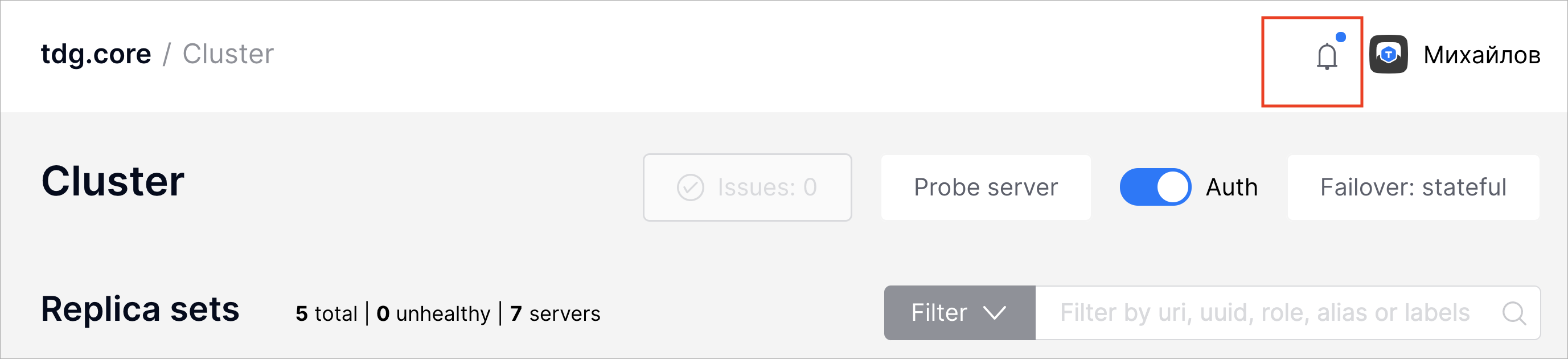2.2. Web-интерфейс¶
Web-интерфейс TDG предоставляет возможности для настройки и администрирования системы.
2.2.1. Авторизация¶
Для подключения к web-интерфейсу надо зайти в браузере на любой
сервер по доступному на нем http-порту http://<address>:<http_port>
(указаны в файле конфигурации кластера).
В рассматриваемом в конфигурации примере это может быть http://172.19.0.2:8080.
При первом подключении к web-интерфейсу после развертывания системы разрешен неавторизованный анонимный доступ. После включения режима обязательной аутентификации при подключении к web-интерфейсу пользователь будет попадать на страницу авторизации (к этому моменту должны быть созданы профили пользователей).
В форме авторизации необходимо ввести идентификатор пользователя
(Login) и пароль (Password) и нажать Login. Идентификатор
пользователя автоматически генерируется при создании
профиля пользователя (параметр LOGIN).
При успешной авторизации пользователь попадает на основную страницу web-интерфейса. Имя пользователя, авторизованного в системе, отображается в web-интерфейсе в правом верхнем углу. Также там отображается меню системных уведомлений.
При ошибке авторизации система выдает сообщение об ошибке «Authentication failed»:
2.2.2. Общее описание web-интерфейса¶
В web-интерфейсе можно выделить следующие основные области:
Панель вкладок — отображает список вкладок для навигации по функциональным разделам web-интерфейса.
Рабочая область вкладок — отображает содержание активной вкладки.
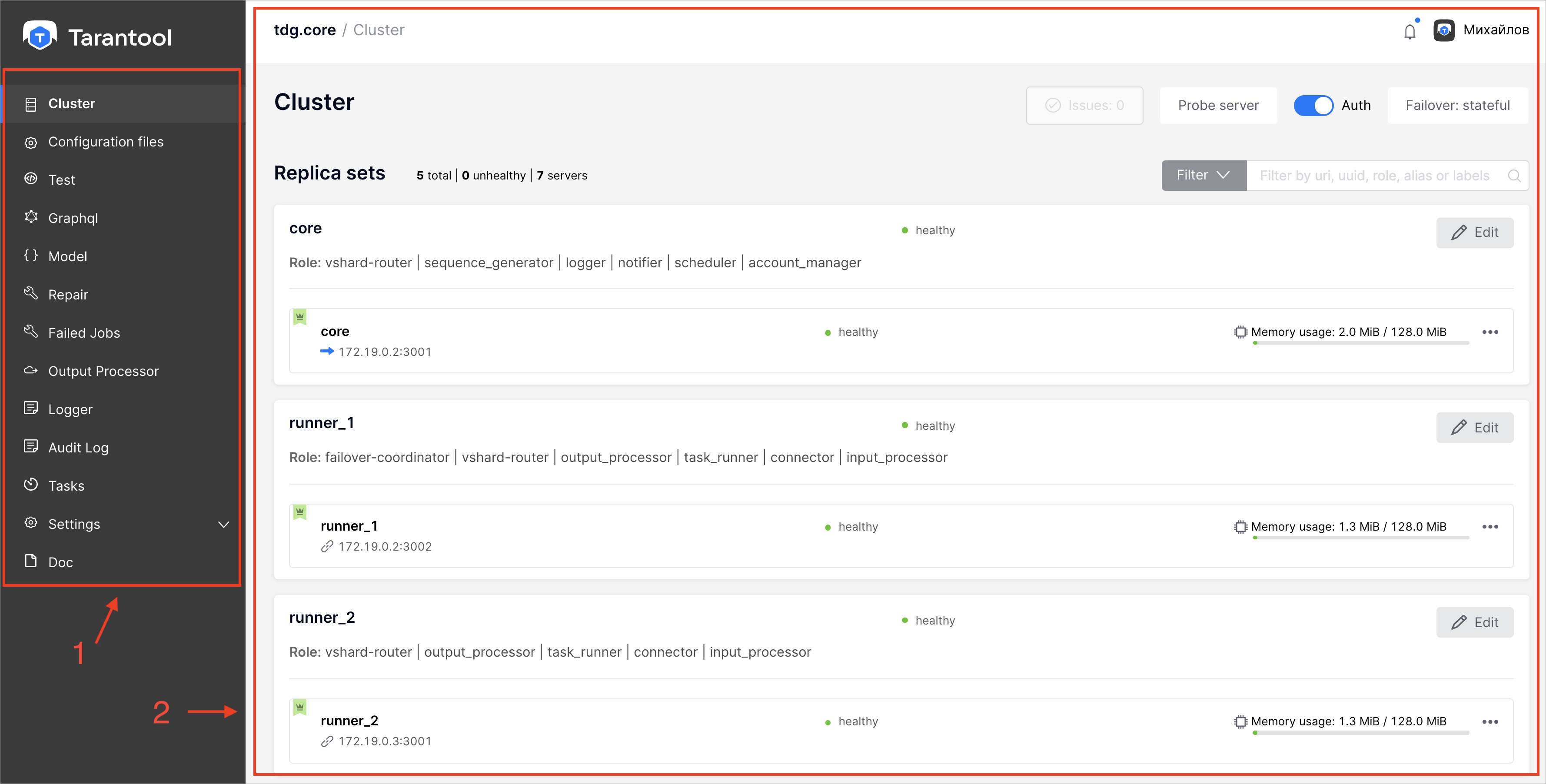
2.2.2.1. Панель вкладок¶
В зависимости от роли пользователя набор доступных вкладок будет разный. Пользователи с ролями «admin» и «supervisor» видят все вкладки. Пользователю с ролью «user» доступен ограниченный набор.
Кнопка Collapse menu внизу панели переключает ее отображение в компактный режим и обратно.
Примечание
Возможность гибкой настройки системы позволяет подключать или отключать определенные кластерные роли в зависимости от задач, решаемых на проекте. Если какие-то кластерные роли отключены, соответствующая вкладка тем не менее будет отображаться на панели вкладок, но функциональные элементы в рабочей области будут отсутствовать.
Ниже перечислены все вкладки с кратким описанием их назначения и ссылками на подробное описание в соответствующих разделах документа (подробное описание вкладки Cluster и меню Settings дано далее в этой главе).
Cluster — настройка и администрирование кластера. См. подробнее;
Configuration files — управление файлами конфигурации TDG;
Test — отправка тестовых запросов в формате JSON или XML (SOAP). См. подробнее;
Graphql — отправка запросов GraphQL. См. подробнее;
Model — текущая модель данных в системе. См. подробнее;
Repair — ремонтная очередь для сохраняемых объектов;
Failed Jobs — ремонтная очередь для отложенных работ, которые завершились с ошибкой;
Output Processor — ремонтная очередь для объектов, реплицируемых во внешние системы. См. подробнее;
Logger — журнал событий;
Audit Log — журнал аудита;
Task — управление задачами;
Settings — управление настройками системы;
Doc — документация по TDG в html-формате, доступна локально;
Documentation — ссылка на раздел документации по Tarantool на официальном сайте.
Как упоминалось выше, для пользователя с ролью «user» доступ к определенным функциям системы ограничен, поэтому от него скрыты следующие вкладки:
Cluster
Configuration files
Model
Audit Log
Settings
2.2.2.2. Вкладка Cluster¶
Вкладка Cluster отображает текущий статус кластера экземпляров TDG и дает возможность его администрировать. В интерфейсе можно выделить несколько групп элементов для управления кластером.
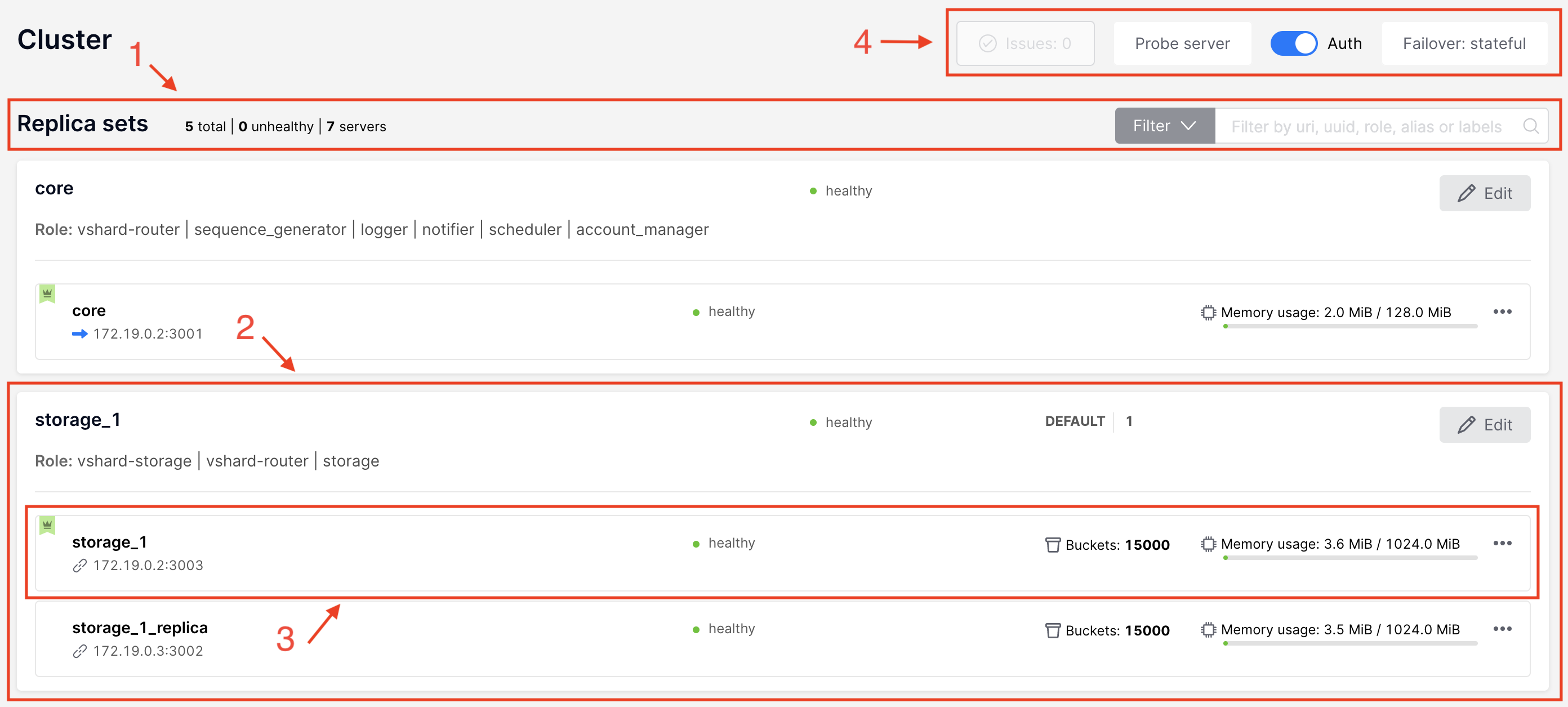
[1] Replica sets
основная статистика по наборам реплик (replica sets): общее количество наборов реплик в кластере (total) | наборы реплик в статусе «unhealthy» | общее количество экземпляров (servers);
фильтр узлов кластера по различным критериям: URI, UUID, роль набора реплик, имя (alias) узла.
[2] Виджет набора реплик, который содержит следующую информацию и функциональные элементы:
имя и роли набора реплик;
текущий статус:
«healthy» (набор реплик функционирует нормально);
«unhealthy» (набор реплик недоступен или функционирует неправильно);
для набора реплик с ролью «storage» — значения параметров «Vshard group» и «Replica set weight»;
виждеты экземпляров, входящих в данный набор реплик (см. далее [3]);
кнопка Edit — открывает диалоговое окно, в котором можно редактировать параметры набора реплик.
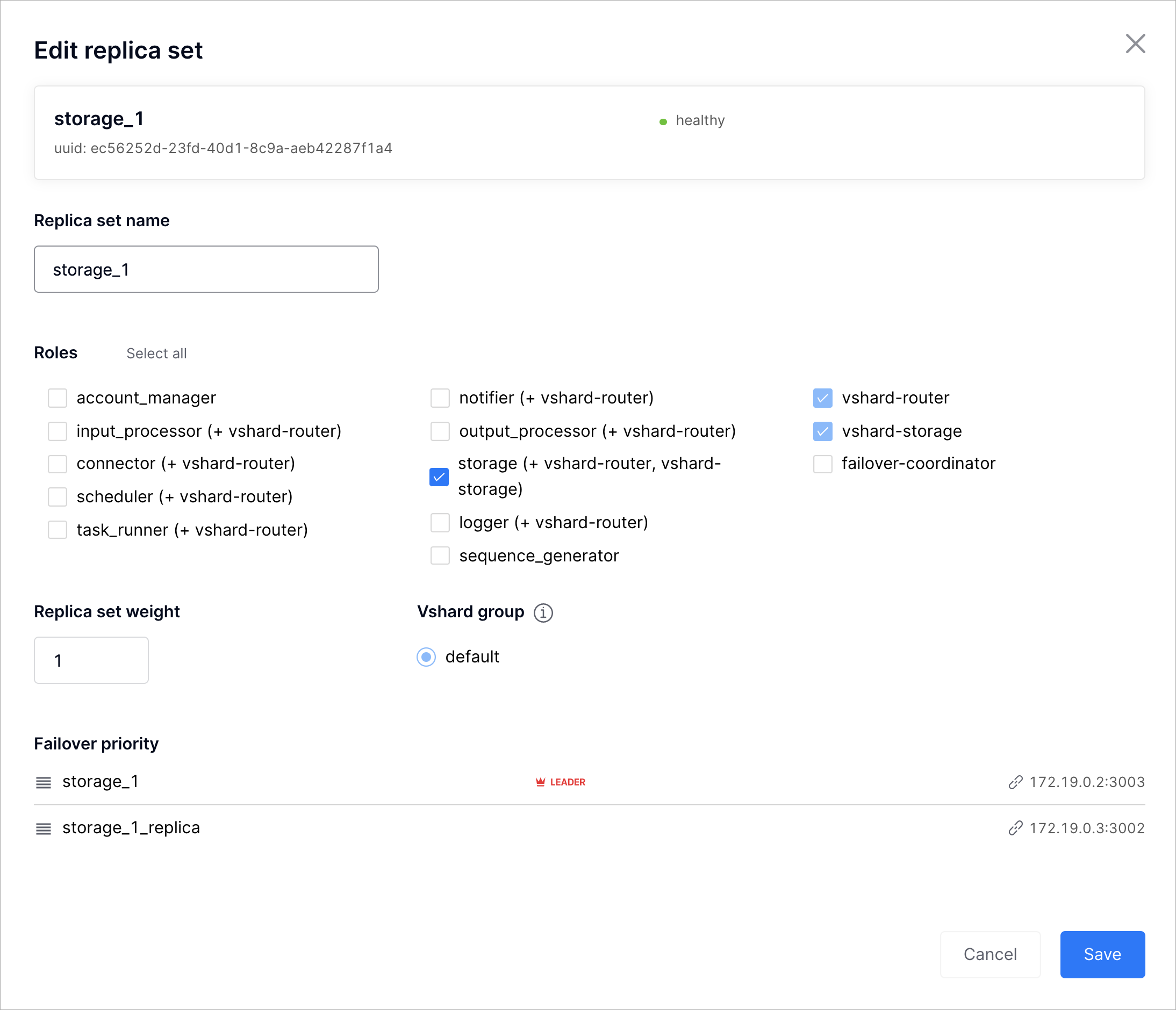
[3] Виджет экземпляра:
имя (alias) экземпляра;
URI экземпляра для доступа по бинарному порту (задается в конфигурации кластера — параметр
advertise_uri);статус:
«healthy» (экземпляр функционирует нормально);
«unhealthy» (экземпляр недоступен или функционирует неправильно);
индикатор, является ли экземпляр лидером (leader) в наборе реплик;
индикатор используемой памяти (Memory usage): фактически используемая память / лимит памяти, заданный для данного экземпляра;
если экземпляр входит в набор реплик с ролью «storage» — индикатор количества виртуальных сегментов (Buckets) на данном экземпляре;
кнопка […] — меню со следующими функциями:
Server details — открывает дополнительную страницу с информацией о параметрах экземпляра;
Disable server — временно отключает экземпляр. Позже его можно снова подключить к кластеру;
Expel server — исключает экземпляр из кластера. См. подробнее.
[4] Кнопки для работы со следующими функциями:
Failover: disabled/eventual/stateful — переключатель режима автоматического восстановления после отказа;
Auth — включение/отключение режима обязательной аутентификации;
Probe server — ручная проверка доступности серверов; используется при настройке кластера;
Issues — протокол ошибок, возникающих в работе кластера.
Для каждого экземпляра можно просмотреть детальную информацию о его параметрах в режиме read-only. Для этого на вкладке Cluster для нужного экземпляра нажмите … > Server details:
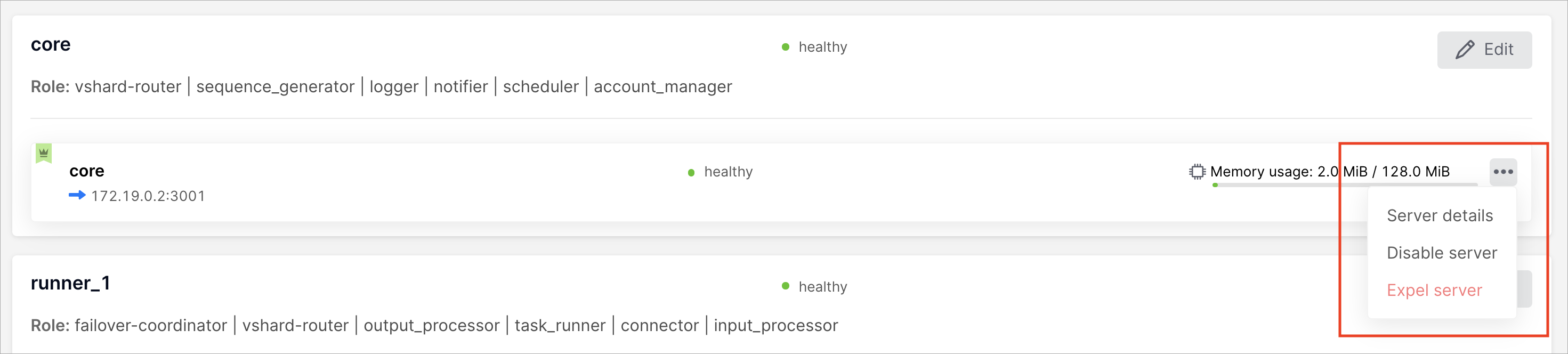
Отображается всплывающее окно, содержащее подробную информацией о параметрах экземпляра:
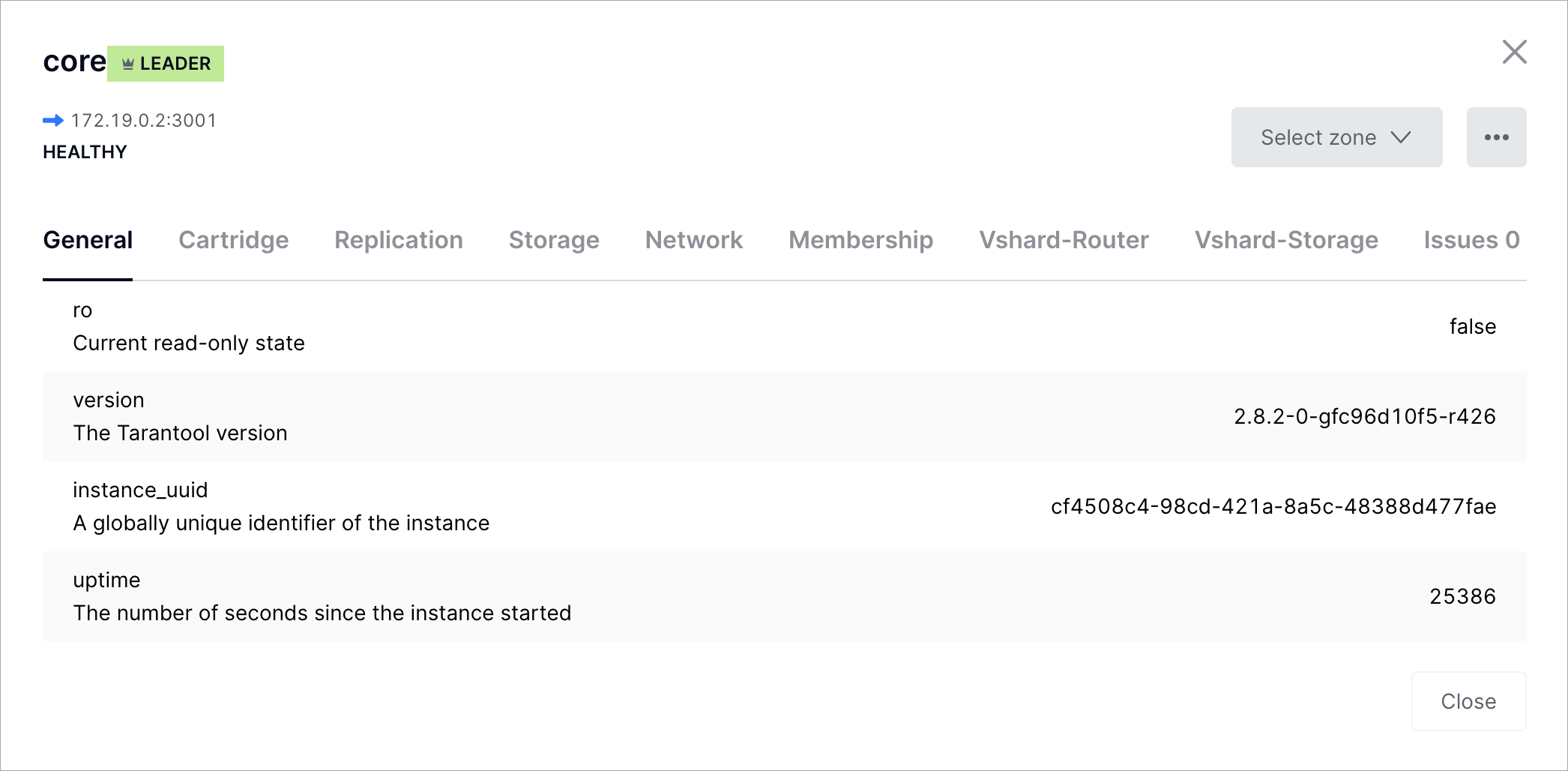
Для удобства параметры сгруппированы на дополнительных вкладках:
General — общая информация об экземпляре;
Cartridge — информация о версии фреймворка Tarantool Cartridge;
Replication — параметры репликации;
Storage — параметры базы данных;
Network — параметры, относящиеся к работе с сетью;
Membership — параметры модуля
membership;Vshard-Router — параметры встроенной роли
vshard-router;Vshard-Storage — параметры встроенной роли
vshard-storage;Issues — информация об ошибках, возникающих в работе экземпляра.
Также см. подробнее:
2.2.2.3. Меню Settings¶
Меню Settings содержит вкладки, предназначенные для управления настройками системы. Доступ к настройкам имеют пользователи с ролями «admin» (чтение и изменение) и «supervisor» (только чтение).
Users — управление профилями пользователей;
Password Policy — управление политикой паролей для авторизации в системе;
Roles — управление ролями пользователей;
Data actions — настройка прав доступа к данным;
Tokens — управление токенами приложений;
Subscribers — создание подписчиков для уведомлений при попадании объектов в ремонтную очередь;
Expiration — настройка времени жизни объектов определенного типа и количества их версий. См. подробнее;
Mail server — настройки почтового сервера для уведомления подписчиков;
Unlinked spaces — очистка и удаление неиспользуемых спейсов базы данных, которые могут остаться в базе при изменении модели данных. См. подробнее;
Audit logs — очистка журнала аудита (кнопка Clear audit log). Доступна только пользователю с ролью «admin»;
Misc — возможность загрузки в систему тестовой конфигурации (кнопка Load example config). Может использоваться на этапе тестирования и отладки.
2.2.2.4. Системные уведомления¶
При выполнении операции в пользовательском интерфейсе система выдает уведомления об успешном выполнении операции или об ошибке.
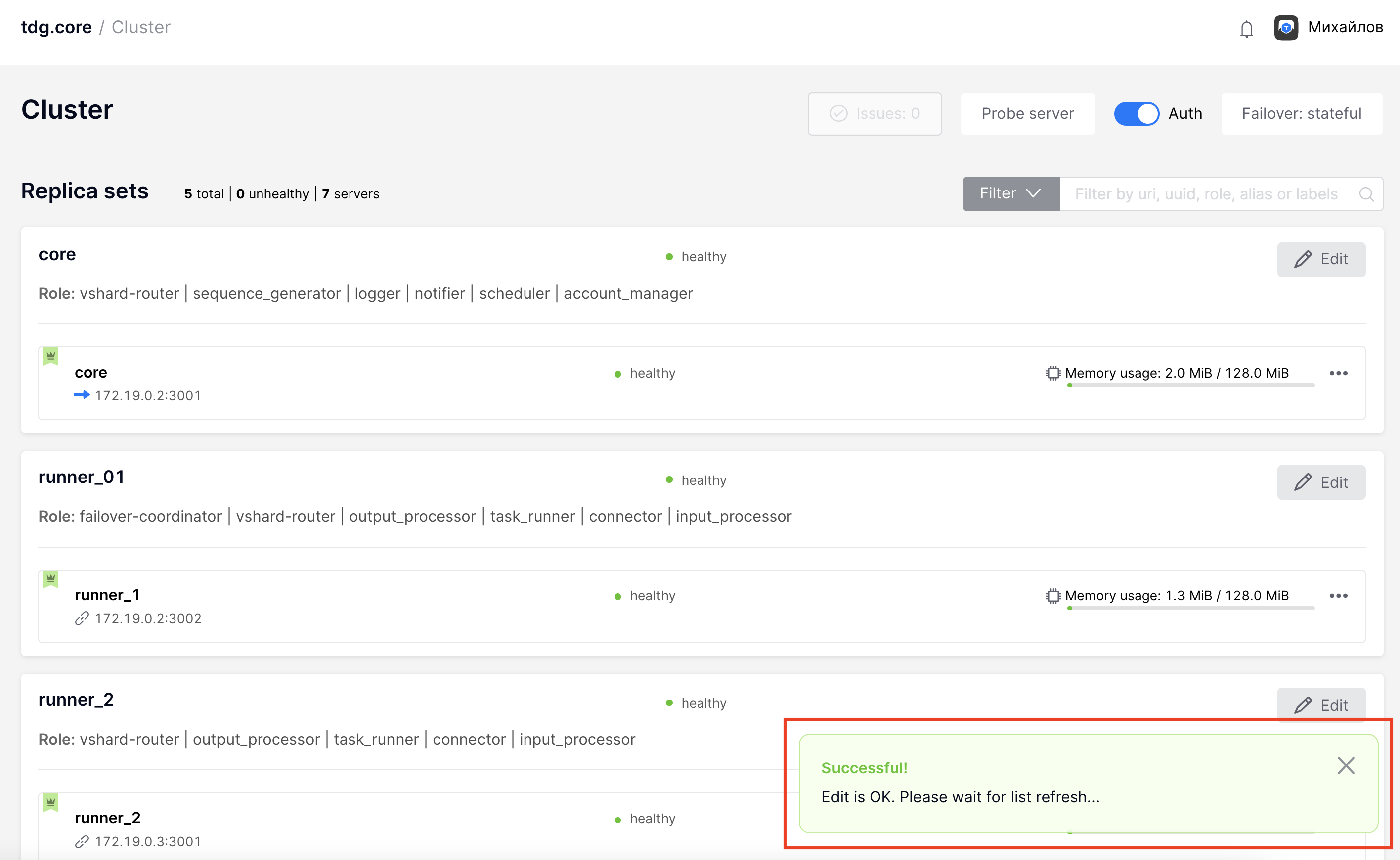
Список всех уведомлений, выданных системой до настоящего времени, можно просмотреть, нажав значок уведомлений в правом верхнем углу страницы. Если в списке есть уведомления, не просмотренные пользователем, значок отмечен синей точкой.
При нажатии на значок появляется выпадающий список уведомлений. При необходимости список можно очистить, нажав Clear в самом низу списка.