Управление пользователями¶
В этой главе рассматриваются операции управления пользователями TDG:
Список пользователей находится на вкладке Settings > Users:
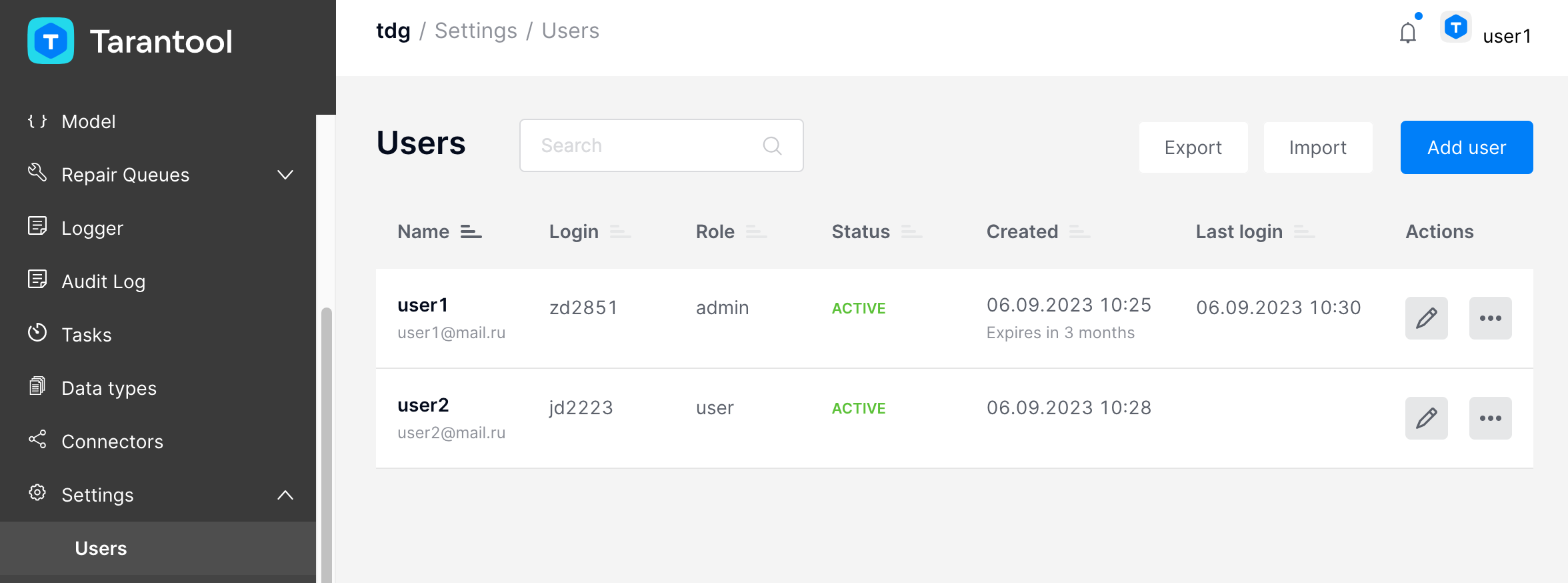
Создание и редактирование профилей пользователей¶
Создание профиля пользователя¶
Чтобы создать профиль пользователя TDG, выполните следующие шаги:
Откройте вкладку Settings > Users. Нажмите Add new user. Откроется диалоговое окно создания пользователя New user:
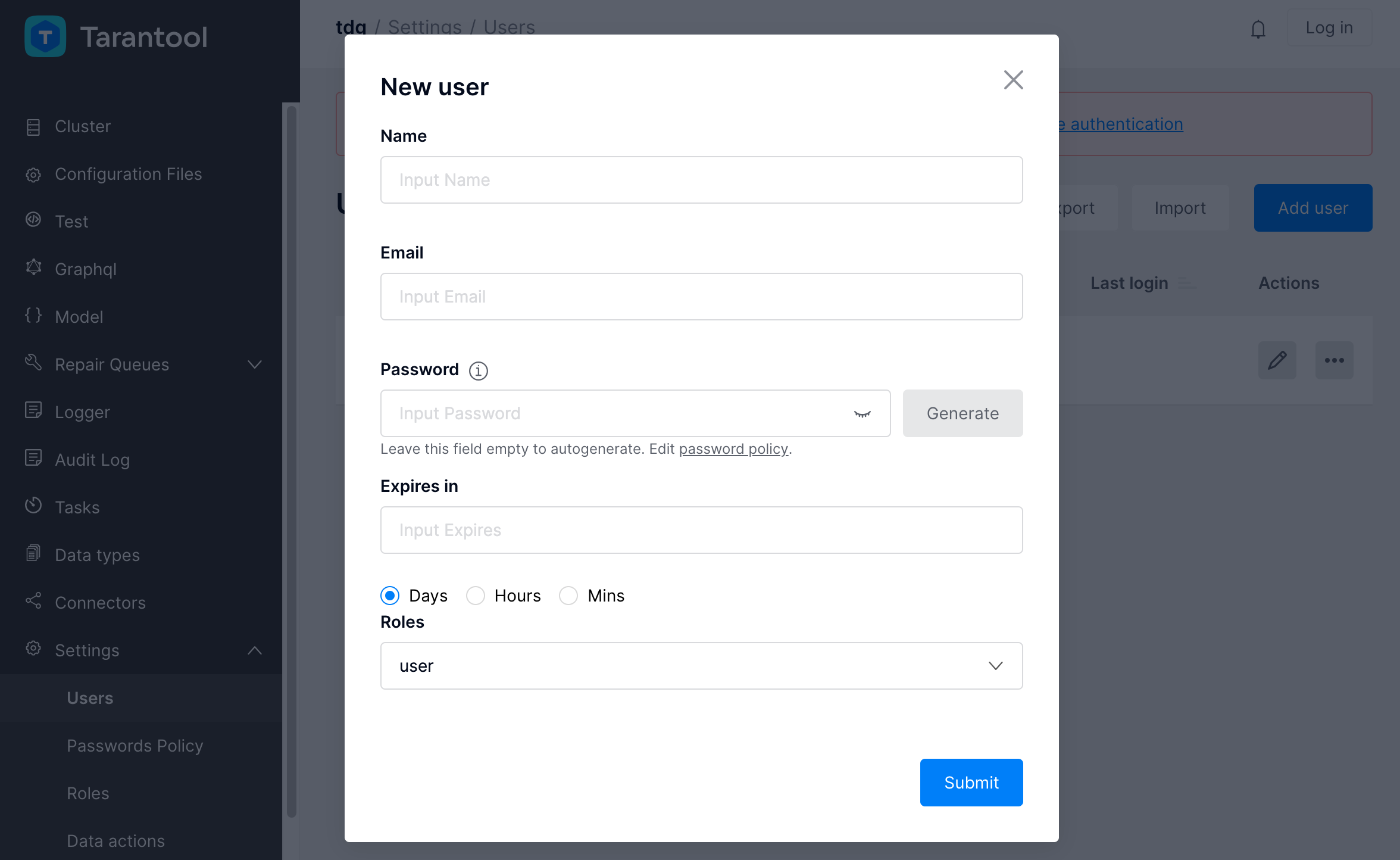
В окне New user укажите следующие параметры:
Name: имя пользователя.Email: электронная почта пользователя.Password: пароль для авторизации в системе. Сгенерируйте пароль сразу, нажав кнопку Generate, или оставьте поле пустым, чтобы система отправила автоматически сгенерированный пароль на адрес электронной почты, указанный в полеEmail. В последнем случае необходим настроенный SMTP-сервер.Expires in: срок действия пароля (опционально). Система проверяет, не истек ли срок действия паролей, примерно раз в 30 минут. Учетные записи, у которых истек срок действия пароля, блокируются.Role: роль пользователя согласно ролевой модели доступа.
Нажмите Submit.
Созданного пользователя вы увидите в общем списке. Теперь можно отредактировать его профиль: изменить настройки, сбросить пароль, а также заблокировать или удалить профиль.
Редактирование профиля пользователя¶
Чтобы отредактировать профиль пользователя, откройте вкладку Settings > Users и нажмите на значок карандаша:
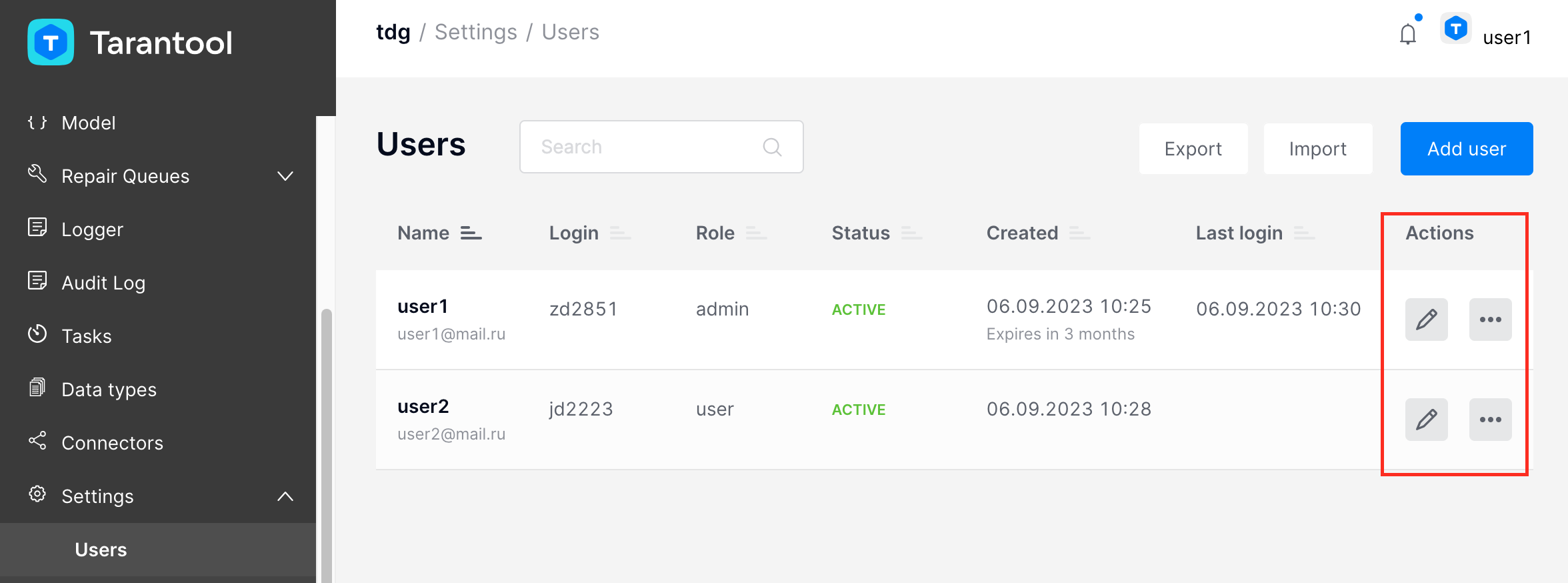
Измените настройки профиля и нажмите Submit.
Удаление профиля пользователя¶
Администратор может удалить из списка любой профиль пользователя:
В колонке Actions найдите профиль нужного пользователя. В меню действий
...выберите Delete user.В диалоговом окне подтвердите удаление пользователя, нажав OK.
Пользователь будет удален из общего списка автоматически.
Изменение статуса пользователя¶
Созданный профиль будет сразу активирован в системе. В списке пользователей напротив этого профиля в колонке Status появится статус «ACTIVE». Администратор может изменить этот статус и заблокировать пользователя:
В колонке Actions в меню действий
...выберите Block:
В диалоговом окне опишите причину блокировки пользователя и нажмите Block:
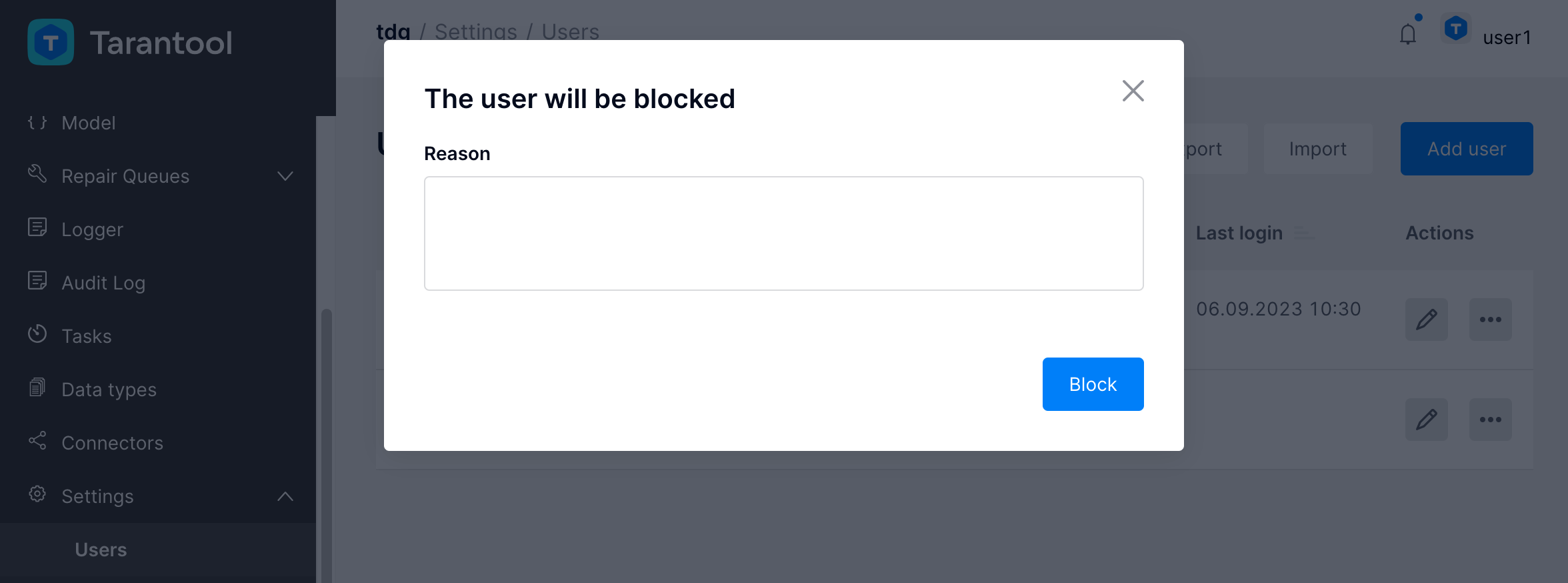
После этого статус пользователя изменится на «BLOCKED». Чтобы
разблокировать пользователя, в меню действий ... выберите Unblock.
Сброс пароля¶
Администратор может сбросить пароль любого из пользователей:
В колонке Actions найдите профиль пользователя, который вы хотите отредактировать, и в меню действий
...выберите Reset password.В диалоговом окне подтвердите сброс пароля, нажав OK.
После этого пользователю придет временный пароль на электронную почту, указанную в его профиле.
Примечание: чтобы отправлять временные пароли, настройте SMTP-сервер.
Чтобы организовать отправку временных паролей, выполните следующие шаги:
Разверните и запустите SMTP-сервер.
В файле конфигурации TDG
config.ymlпропишите следующие настройки:
connector:
output:
- name: to_smtp
type: smtp
url: <URL SMTP-сервера>
from: <адрес отправителя>
timeout: <время ожидания в секундах>
account_manager:
only_one_time_passwords: true
output:
name: to_smtp
Пример:
output:
- name: to_smtp
type: smtp
url: localhost:2525
from: tdg@example.com
timeout: 5
Загрузите измененную конфигурацию в систему.
Экспорт и импорт профилей пользователей¶
Профили пользователей можно экспортировать из системы и импортировать в нее в формате JSON:
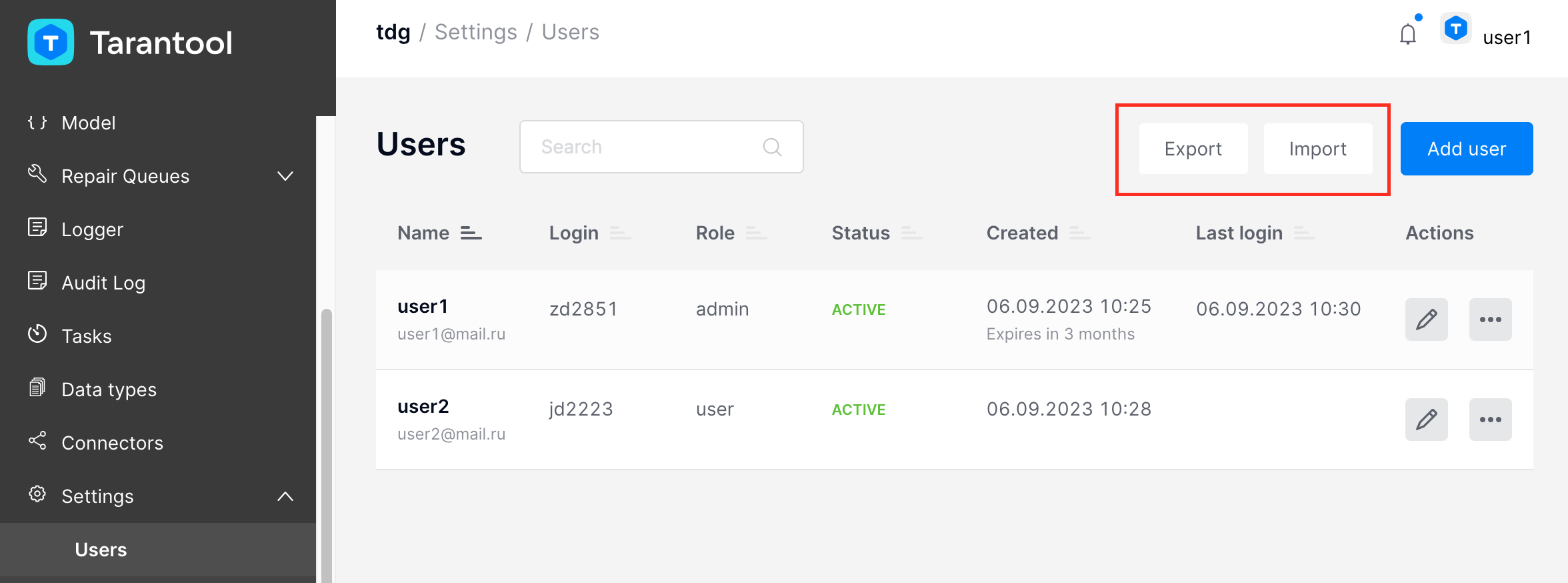
Экспорт профилей пользователей¶
На вкладке Settings > Users нажмите Export. Система сформирует и экспортирует файл JSON, содержащий массив с профилями всех текущих пользователей.
Пример профиля пользователя:
[
{
"expires_in":2592000,
"login":"ui8896",
"email":"test@mail.ru",
"created_at":1626360261875418600,
"state_reason":"test@mail.ru state is changed to active: recover from disabled",
"failed_login_attempts":1,
"uid":"bd2e91f3-ce0f-4ff1-8aae-bc4212f99c7d",
"role":"admin",
"state":"active"
,"username":"User1",
"last_login":1628058891852268000,
"last_password_update_time":null
},
{
...
}
]
Импорт профилей пользователей¶
Для импорта необходим файл в формате JSON с профилями пользователей. Этот
файл можно подготовить вручную или же сформировать его и экспортировать, как
описано выше. В файле JSON нужно задать все поля, указанные выше в примере
профиля пользователя, за исключением state_reason, last_login,
last_password_update_time и password.
Пароль можно задать несколькими способами:
Вручную. В файле JSON укажите для каждого пользователя пароль в поле
password. Пароль должен соответствовать требованиям политики в отношении паролей. В диалоговом окне импорта профилей пользователей не отмечайте никакие параметры. Пароли будут загружены из файла JSON как есть.Сгенерировать автоматически. Задайте
nullв полеpasswordили вообще не указывайте это поле в файле JSON. В диалоговом окне импорта профилей пользователей выберите Generate passwords. Пароль будет создан автоматически в соответствии с требованиями текущей политики в отношении паролей.Отправить на адрес электронной почты. Для этого необходим SMTP-сервер. В диалоговом окне Import users from JSON file выберите Send password via users email.
Нужно выбрать единственный вариант создания паролей для всех импортируемых профилей пользователей.
Чтобы импортировать профили пользователей, выполните следующие шаги:
На вкладке Settings > Users нажмите Import.
Если необходимо, в диалоговом окне импорта профилей пользователей отметьте способ создания паролей, который вы выбрали.
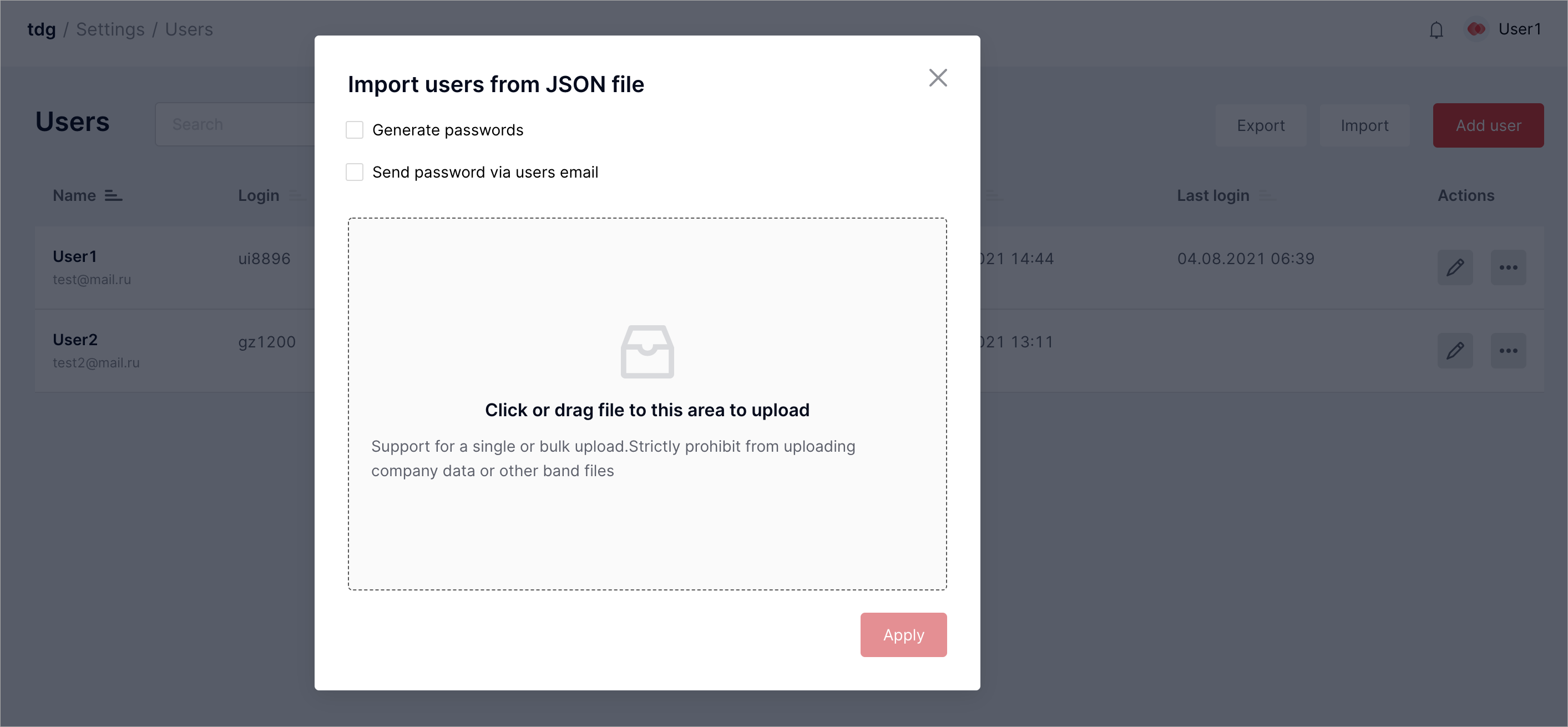
Загрузите файл JSON с профилями пользователей и нажмите Apply.
Новые профили пользователей будут добавлены в таблицу Users. В веб-интерфейсе вы увидите сообщение о результатах импорта, где будут указаны данные профилей.
Вы можете сохранить импортированные данные, в том числе сгенерированные пароли, нажав кнопку Download.
Данные будут сохранены в файле .csv.
Управление политикой в отношении паролей¶
Авторизацию пользователей в системе регулирует политика TDG в отношении паролей. Она применима в равной степени как к паролям, которые пользователи задают вручную, так и к автоматически сгенерированным паролям. Управлять политикой в отношении паролей можно на вкладке Settings > Password Policy:
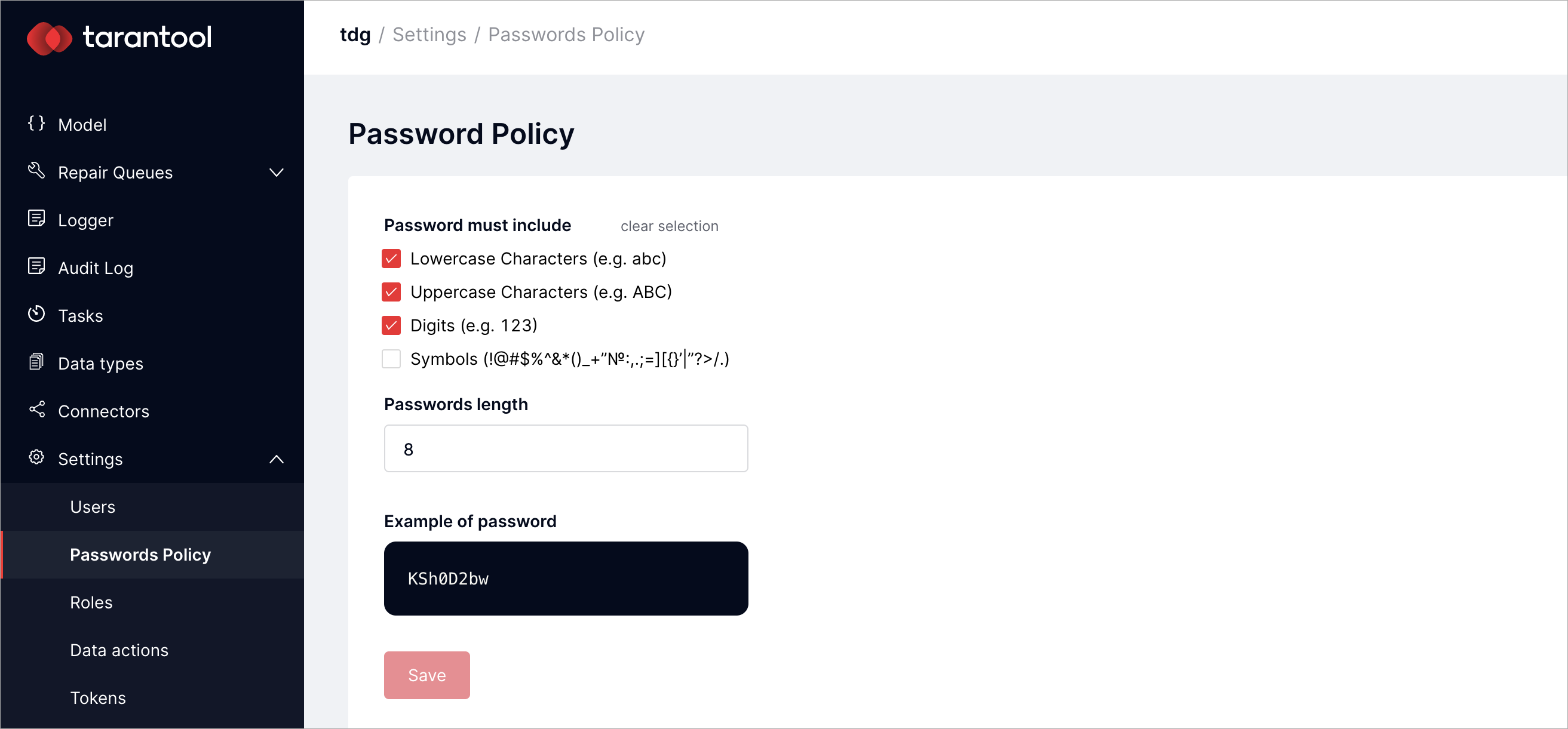
Согласно настройкам по умолчанию пароль должен содержать буквы в нижнем и верхнем регистре, а также цифры от 0 до 9. Вы можете изменить настройки по умолчанию и сохранить их, нажав Save.

