Веб-интерфейс¶
В этой главе рассказано, как получить доступ к веб-интерфейсу TDG и авторизоваться в системе. Кроме того, в главе описаны элементы управления и функции, представленные в веб-интерфейсе.
В примере ниже описана ситуация, когда авторизация в системе TDG уже включена. Подробнее о том, как включить авторизацию, вы можете узнать из руководства по авторизации.
Вход в систему¶
Чтобы получить доступ к веб-интерфейсу TDG, выполните следующие шаги:
Обратитесь к администратору за данными учетной записи.
Username: имя пользователя генерируется автоматически, когда администратор создает профиль пользователя. Примеры имени пользователя:
ui8896,gz1200.Password: пароль генерируется автоматически, когда администратор создает профиль пользователя.
Адрес сервера TDG: администратор задает адрес сервера в формате
http://<адрес>:<порт_http>в файле конфигурации. В этом руководстве в качестве примера используется адрес сервераhttp://172.19.0.2:8080.
В браузере введите адрес сервера TDG, чтобы открыть диалоговое окно авторизации.
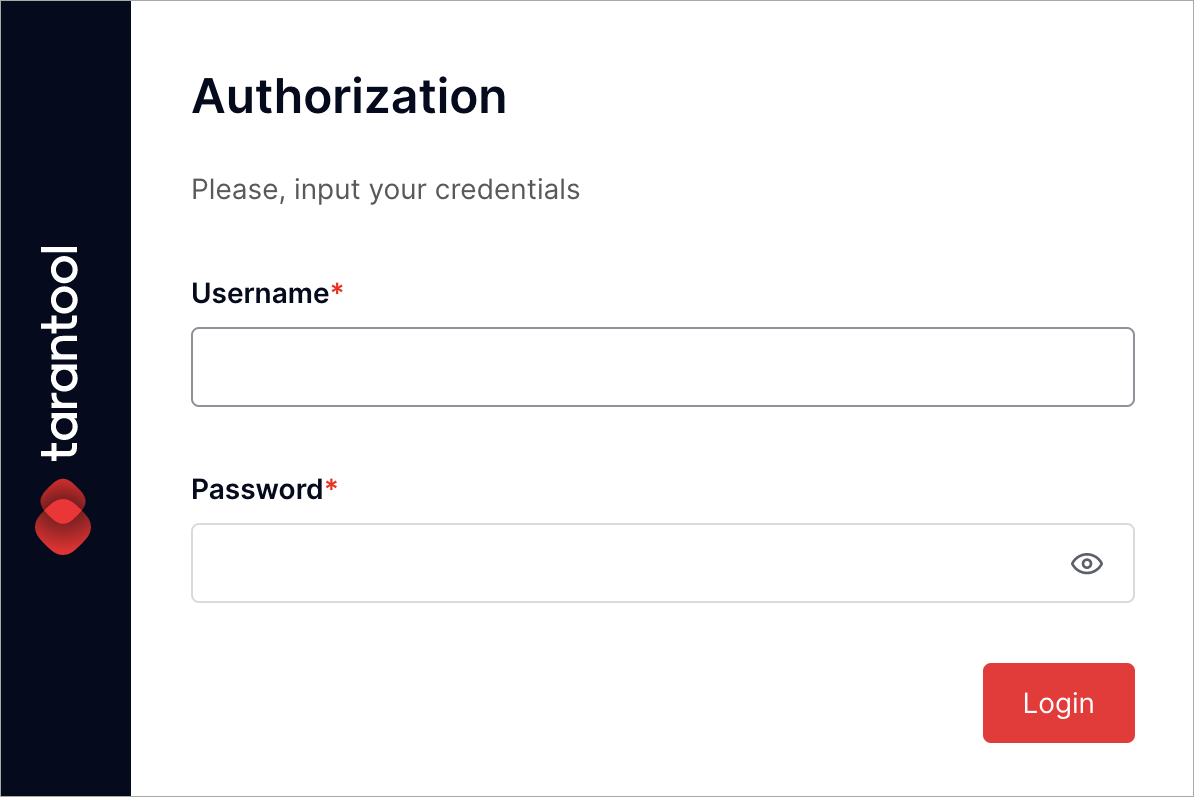
Введите учетные данные: в поле Username – имя пользователя, а в поле Password – пароль.
Нажмите Login.
Во время авторизации система TDG проверяет правильность ваших учетных данных и права доступа к определенным вкладкам TDG. После успешной авторизации вы увидите интерфейс TDG с доступом только к определенным вкладкам. Набор вкладок зависит от роли пользователя, которую вам назначил администратор.
Если в учетных данных окажется опечатка, TDG не сможет вас идентифицировать. В этом случае появится сообщение «Authentication failed»:
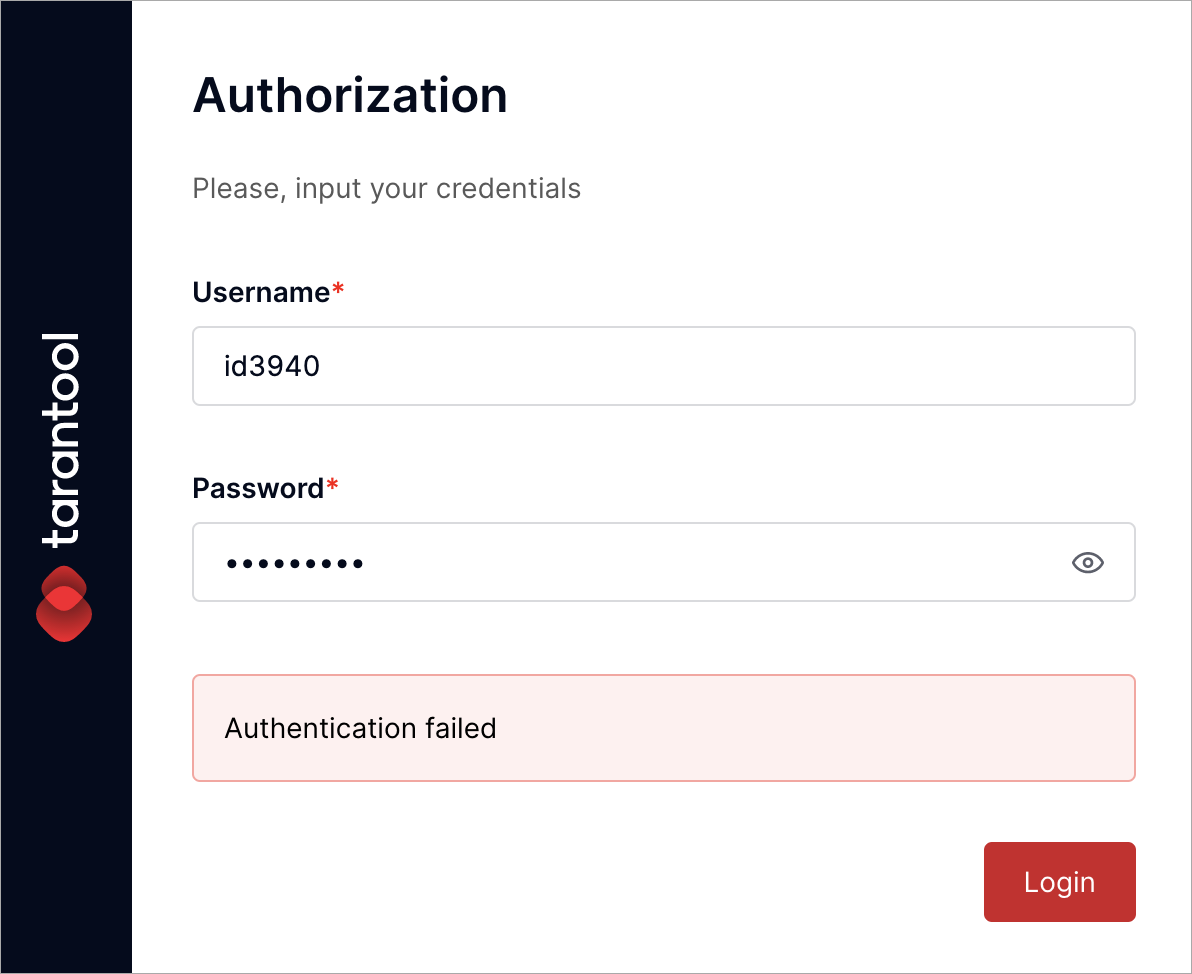
Попробуйте ввести учетные данные еще раз.
Общее описание веб-интерфейса¶
Интерфейс TDG состоит из двух частей:
Панель вкладок отображает список вкладок для навигации по разделам TDG.
Рабочая область отображает содержание активной вкладки.
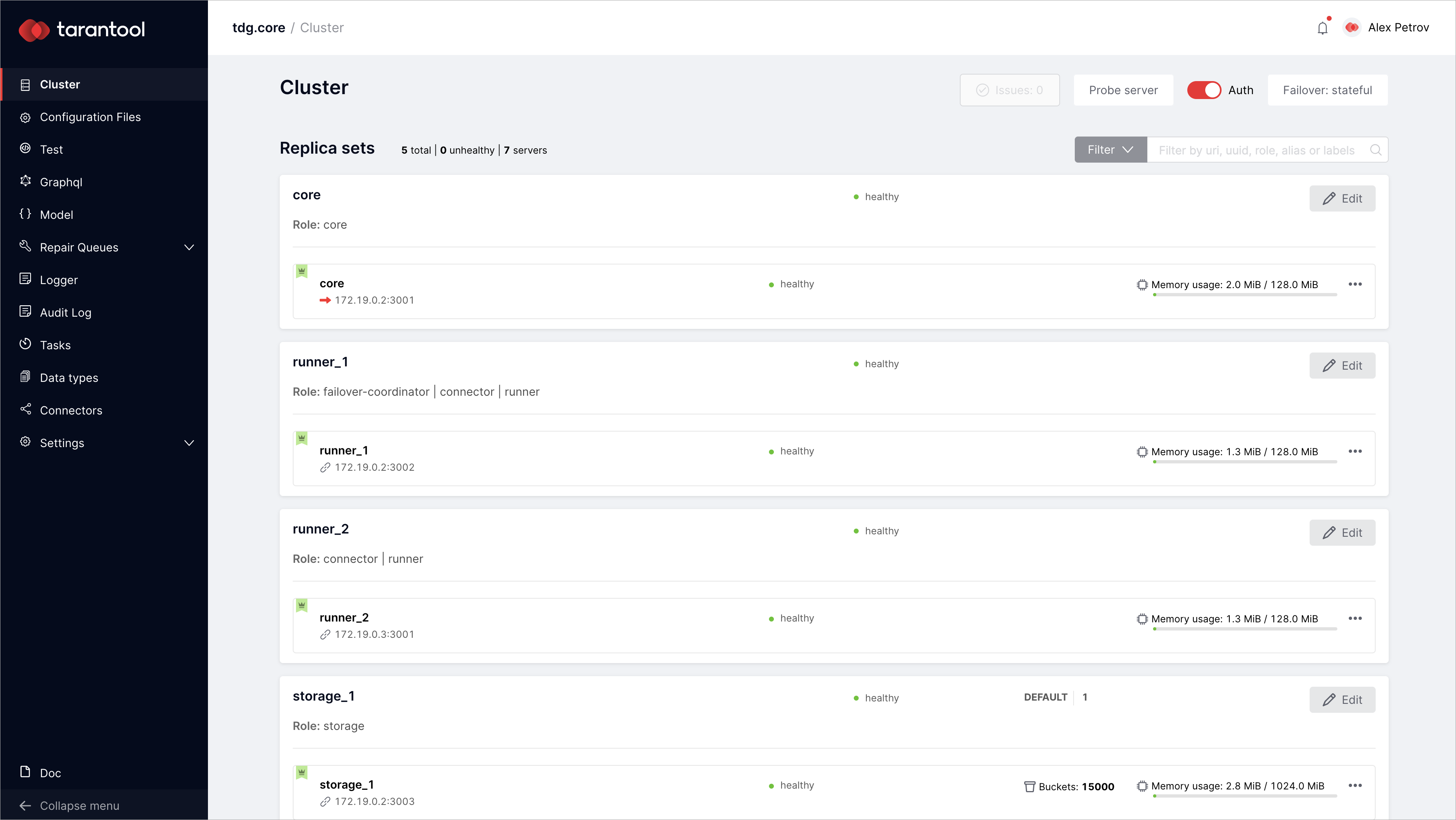
Панель вкладок¶
Доступ к той или иной вкладке зависит от роли пользователя. Например, пользователи с ролями «admin» и «supervisor» видят все вкладки, а пользователю с ролью «user» доступен ограниченный набор.
Кнопка Collapse menu в нижней части страницы служит для переключения панели вкладок в компактный режим и обратно.
На панели расположены следующие вкладки:
Cluster |
Конфигурация и администрирование кластера. |
Configuration files |
Управление параметрами конфигурации TDG. |
Test |
Отправка тестовых запросов в формате JSON или XML (SOAP). |
GraphQL |
Отправка запросов в формате GraphQL. |
Model |
Актуальная модель данных, загруженная в систему. |
Repair Queues: Input |
Ремонтная очередь для загруженных объектов. |
Repair Queues: Output |
Ремонтная очередь для объектов, реплицированных во внешние системы. |
Repair Queues: Jobs |
Ремонтная очередь для завершенных с ошибкой задач. |
Logger |
Журнал событий. |
Audit Log |
Журнал аудита. |
Tasks |
Управление задачами. |
Data types |
Типы данных, представленные в загруженной модели данных. |
Connectors |
Создание коннекторов и управление ими. |
Settings |
Управление настройками системы. |
Doc |
Версия документации TDG на английском языке, доступная локально из разворачиваемого пакета TDG. Таким образом, она содержит только ту информацию, которая была опубликована до формирования пакета. Более актуальную документацию на русском языке вы можете найти на сайте tarantool.io. |
Вкладка Cluster¶
На вкладке Cluster отображается текущий статус кластера экземпляров TDG. На этой вкладке вы можете администрировать кластер через веб-интерфейс. Элементы управления можно разделить на несколько групп:
Раздел Replica sets¶
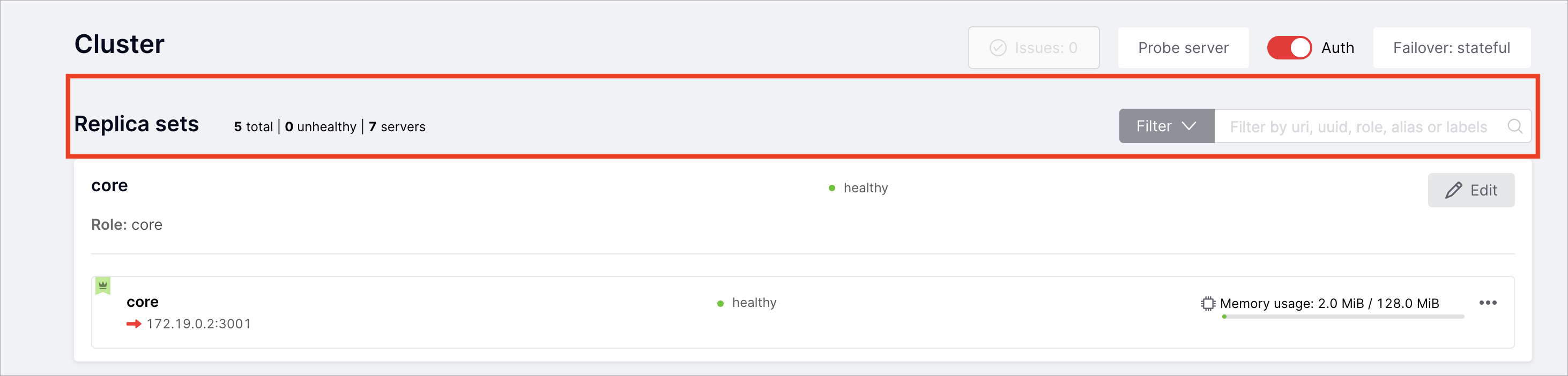
В выделенной области отображается основная статистика по наборам реплик (replica sets).
Total |
Общее количество наборов реплик в кластере. |
Unhealthy |
Количество наборов реплик в статусе «unhealthy». |
Servers |
Общее количество экземпляров TDG. |
Filter |
Выпадающее меню, позволяющее фильтровать наборы реплик по статусу или кластерной роли. |
Окно поиска |
Поле для поиска наборов реплик с возможностью фильтрации по URI, UUID, роли, алиасу или меткам. |
Виджет набора реплик¶
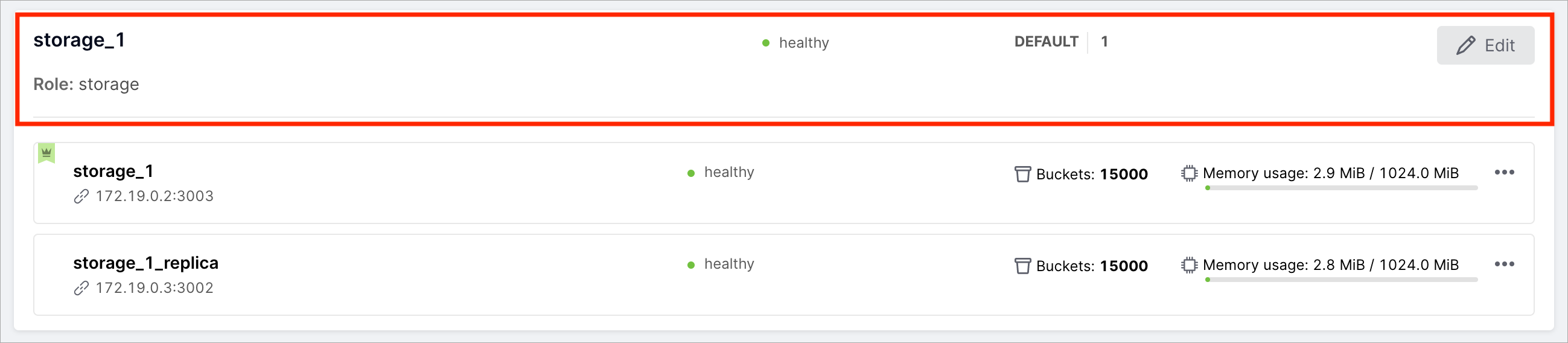
В виджете набора реплик отображается следующая информация:
Имя и роль |
Например, набор реплик «storage_1» с ролью «storage». |
Статус |
Статус «healthy» означает, что набор реплик функционирует нормально. Статус «unhealthy» означает, что набор реплик недоступен или функционирует неправильно. |
Вес набора реплик и группа, к которой набор относится |
Только для наборов реплик с ролью «storage». Например: группа (storage group) — «default», вес (replica set weight) — 1. |
Кнопка Edit |
Открывает диалоговое окно, в котором можно редактировать параметры набора реплик. |
Виджеты экземпляров |
Виджеты экземпляров, включенных в этот набор реплик. |
Виджет экземпляра¶
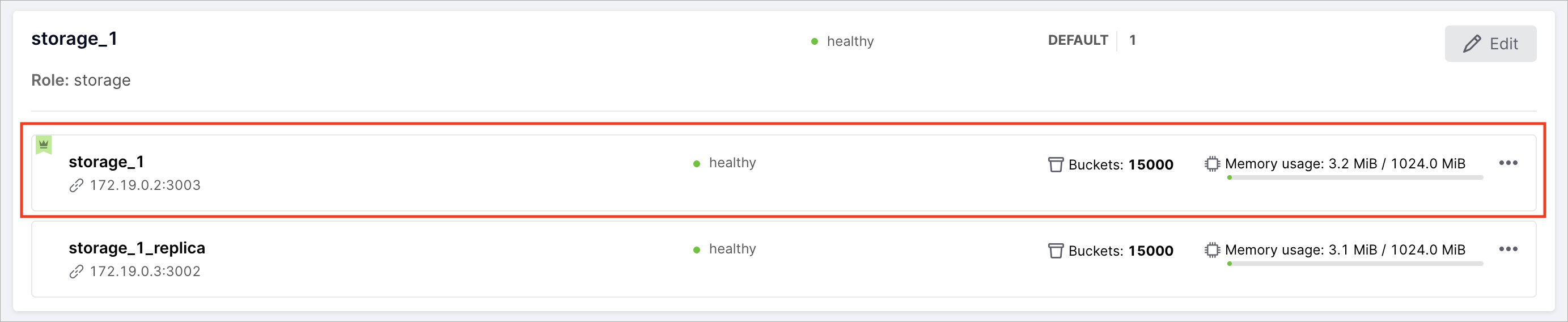
Виджет экземпляра в выделенной области содержит следующую информацию:
Имя экземпляра |
Например, «storage_1» или «storage_1_replica». |
URI |
URI для доступа по бинарному порту.
Задается параметром |
Статус |
Статус «healthy» означает, что экземпляр функционирует нормально. Статус «unhealthy» означает, что экземпляр недоступен или функционирует неправильно. |
Индикатор лидера |
Показывает, является ли экземпляр лидером (leader) в наборе реплик. |
Индикатор памяти |
Фактически используемая память / лимит памяти, заданный для этого экземпляра. Например, 3.3 MiB / 1024.0 MiB. |
Индикатор виртуальных сегментов |
Показывает количество виртуальных сегментов экземпляра (только для наборов реплик с ролью «storage»). |
Кнопка |
Меню с набором функций: просмотр информации об экземпляре, назначение экземпляра лидера, отключение или исключение экземпляра. |
Информация об экземпляре¶
Подробную информацию о параметрах каждого экземпляра можно просмотреть в
режиме только для чтения. Для этого на вкладке Cluster рядом с нужным
экземпляром нажмите … > Server details:
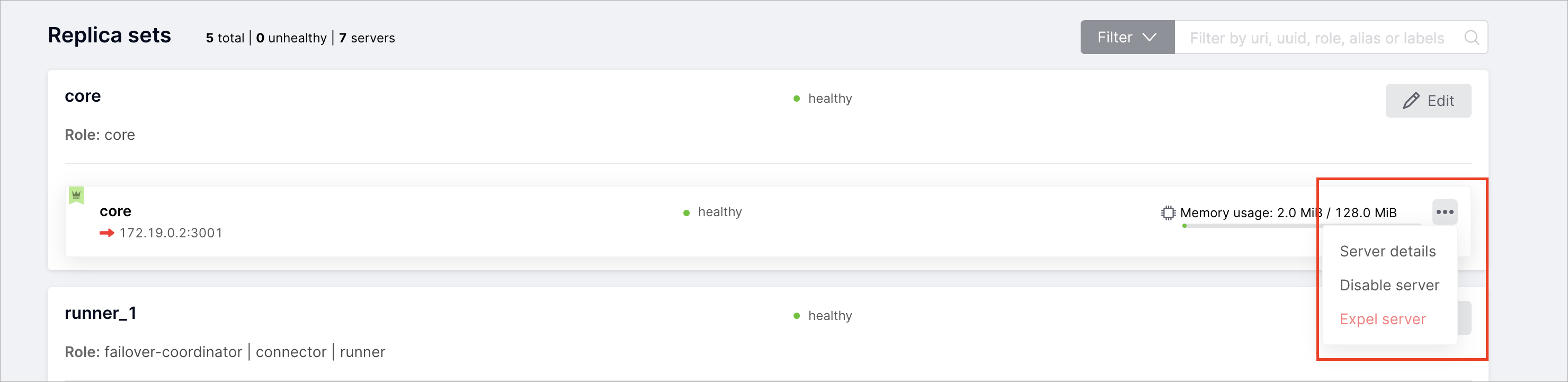
Появится окно с подробной информацией о параметрах экземпляра:
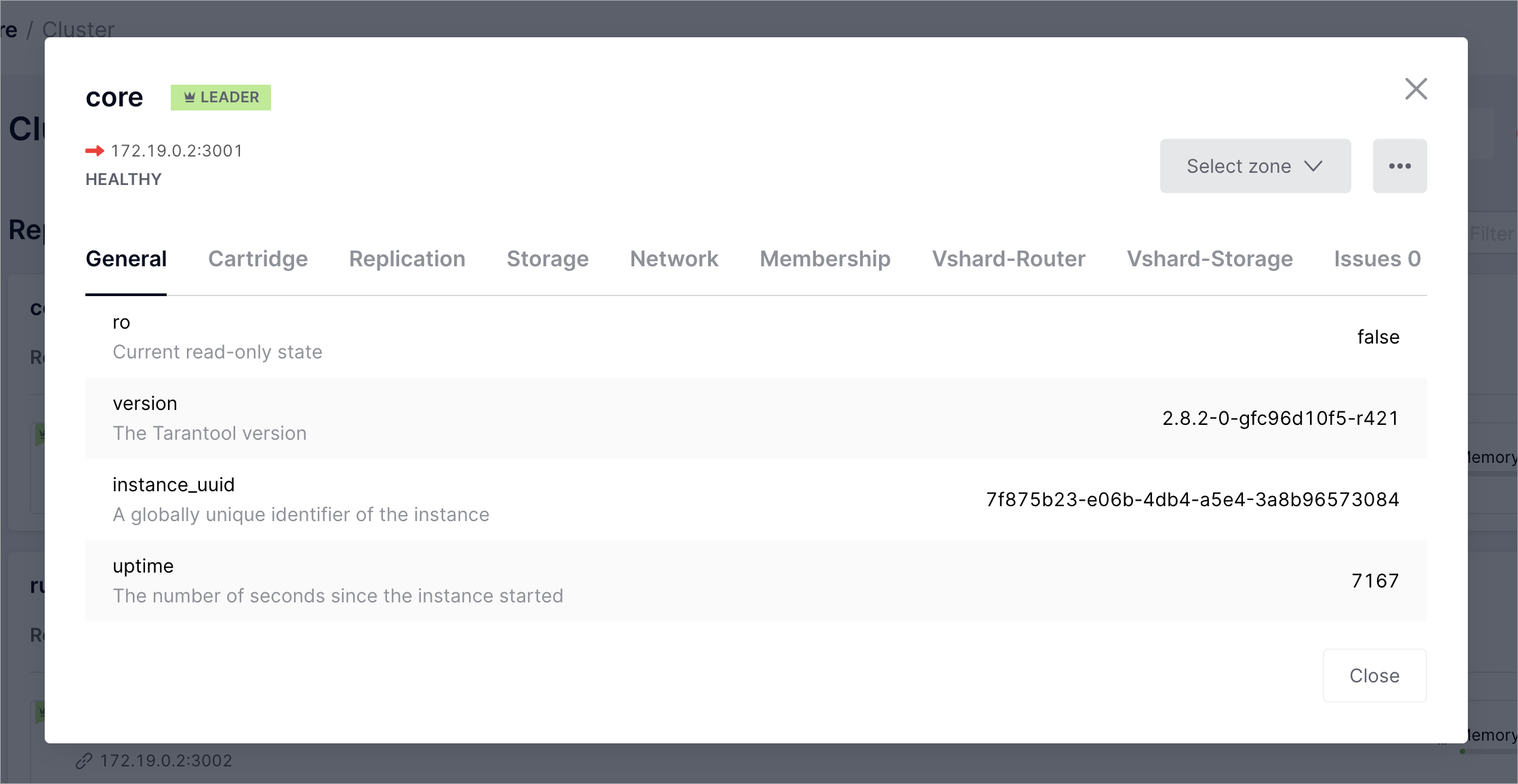
Другие функции¶
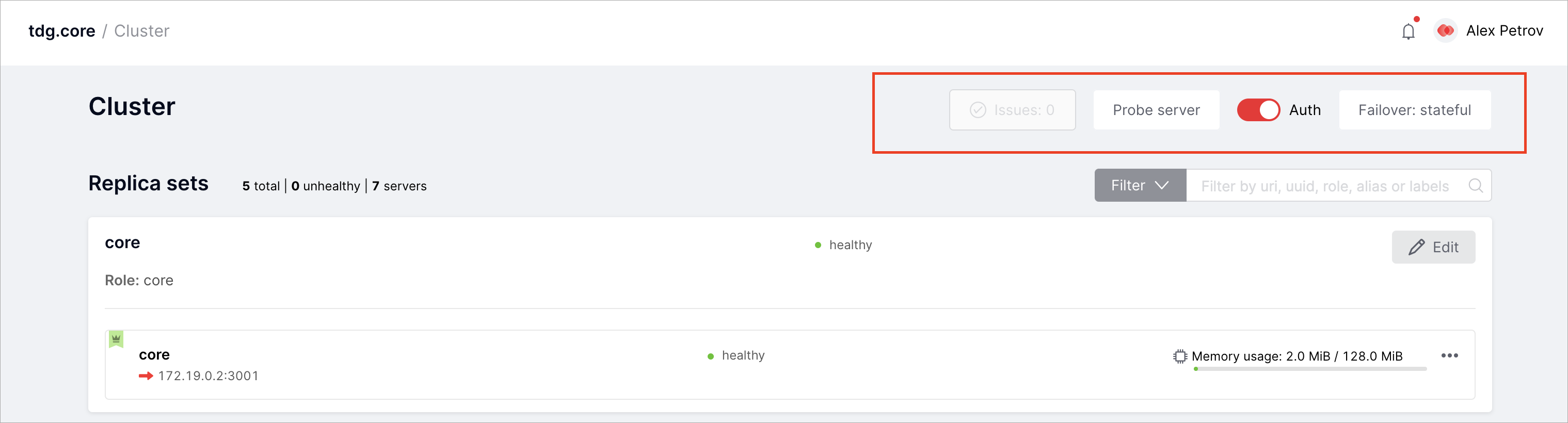
На вкладке Cluster доступны еще несколько функций:
Issues |
Просмотр истории ошибок, возникших при работе кластера |
Probe server |
Ручная проверка доступности сервера (используется при настройке кластера) |
Auth |
Включение и отключение режима обязательной авторизации |
Failover: disabled/eventual/stateful |
Переключение режима автоматического восстановления после отказа |
Вкладка Connectors¶
В TDG роль connector предназначена для соединения и обмена данными с внешними системами.
Для подключения доступно несколько протоколов соединения:
http– запросы в формате JSON по HTTP;soap– запросы в формате XML (SOAP) по HTTP;kafka– для интеграции с шиной данных Apache Kafka;tarantool_protocol– коннектор iproto.
На вкладке Connectors отображается список всех input-коннекторов. Здесь вы можете создавать новые коннекторы и управлять их. Ниже описаны доступные сценарии работы с вкладкой:
Создание коннектора¶
Во вкладке Connectors нажмите кнопку Add connector:
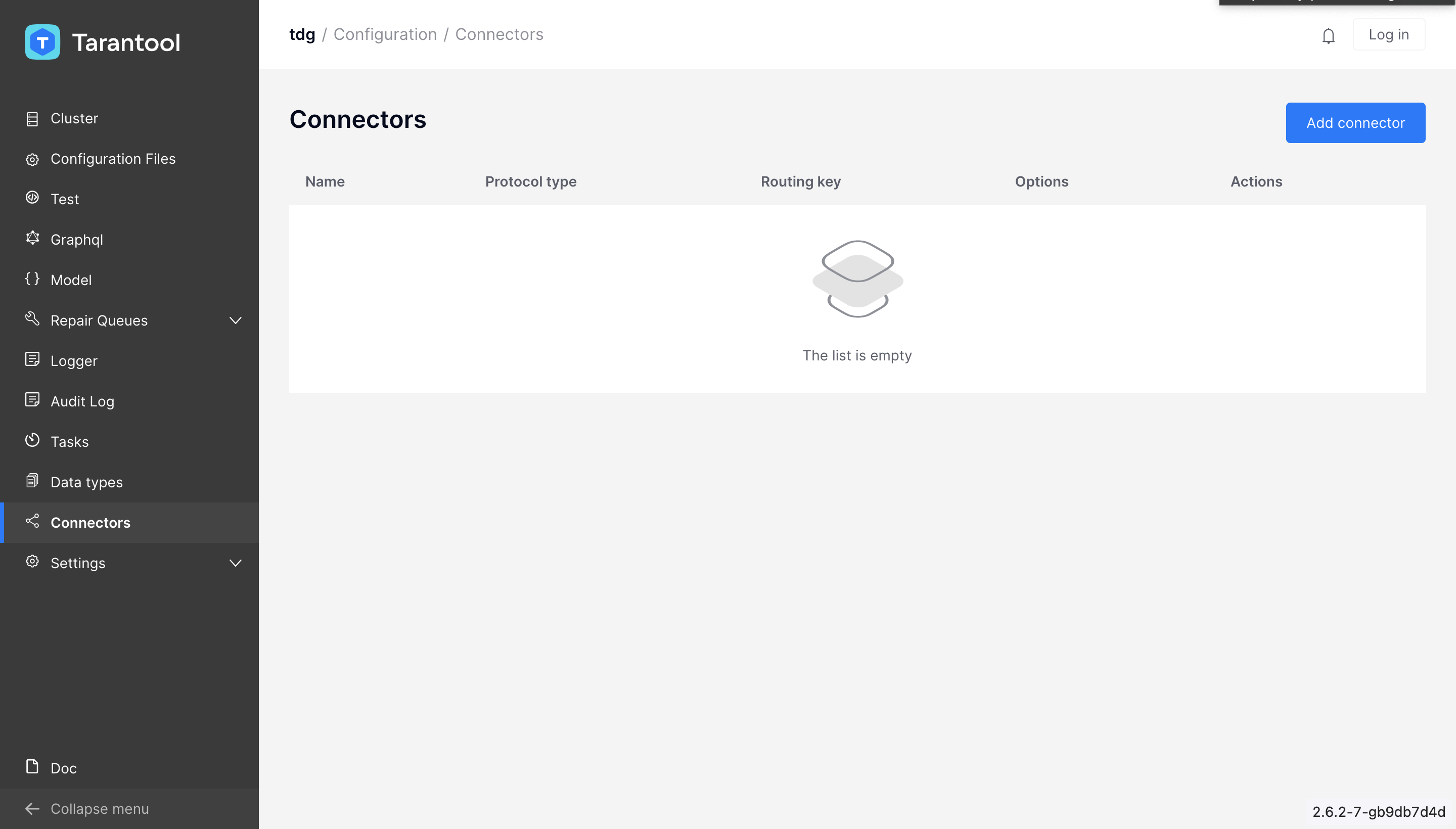
Появится окно Create connector, где нужно ввести параметры коннектора:
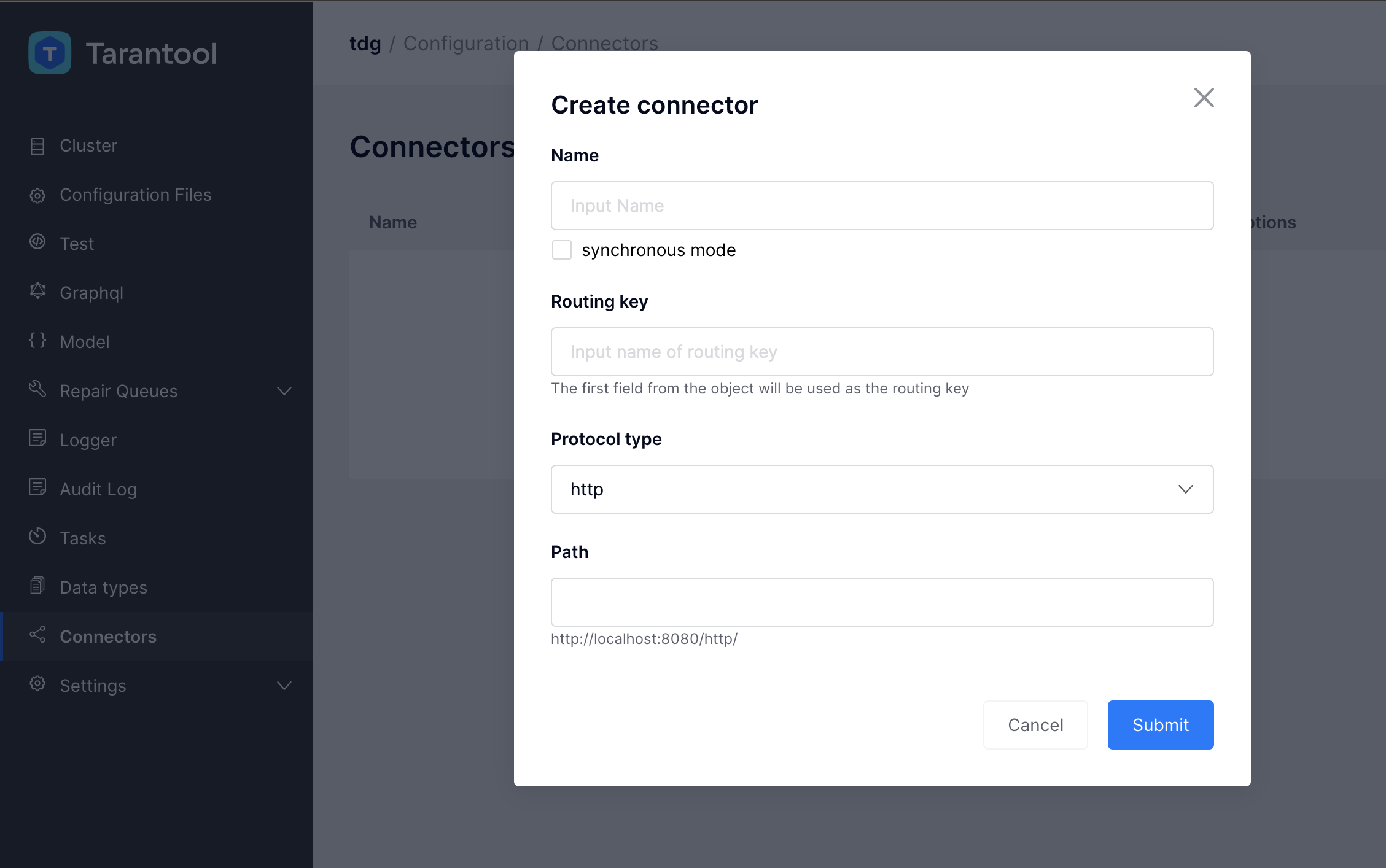
Параметры коннектора¶
При добавлении коннектора доступна настройка маршрутизации и input-параметров – параметров для получения и парсинга входящих запросов. Чтобы узнать больше об этих параметрах, обратитесь к разделу Параметры коннекторов. Ниже в таблице приведены поля, доступные для настройки в редакторе:
Название параметра |
Тип коннектора |
Описание |
Обязательный параметр |
|---|---|---|---|
Name |
Любой |
Имя коннектора, должно быть уникальным |
Да |
synchronous mode |
Любой |
Режим работы TDG в качестве producer. По умолчанию, режим асинхронный: подтверждение о доставке сообщения отправляется сразу после того, как сообщение добавлено в очередь на отправку. При синхронном режиме подтверждение о доставке отправляется только после того, как сообщение было доставлено. |
Да |
Routing key |
Любой |
Да |
|
Protocol type |
Любой |
Тип коннектора.
Доступные типы: |
Да |
Path |
|
Адрес для отправки запроса в TDG |
Да |
WSDL |
|
Схема WSDL, описывающая структуру входящего XML |
Да |
Success response template |
|
Шаблон ответа в случае успешной обработки запроса |
Нет |
Error response template |
|
Шаблон ответа в случае ошибки |
Нет |
Brokers |
|
URL-адреса брокеров сообщений |
Да |
Topics |
|
Топики в терминологии Kafka |
Да |
Group ID |
|
Идентификатор группы подписчиков |
Да |
Token name |
|
Нет |
|
Options |
|
Опции библиотеки librdkafka |
Нет |
Print debug logs |
|
Режим отладки.
По умолчанию, отладка отключена.
При включении отладки по умолчанию используется параметр |
Нет |
Direct all non-error logs to TDG logger |
|
Запись всех логов Kafka, включая сообщения об ошибках, в логи TDG.
Соответствует параметру |
Нет |
Пример¶
Создадим новый коннектор типа http:
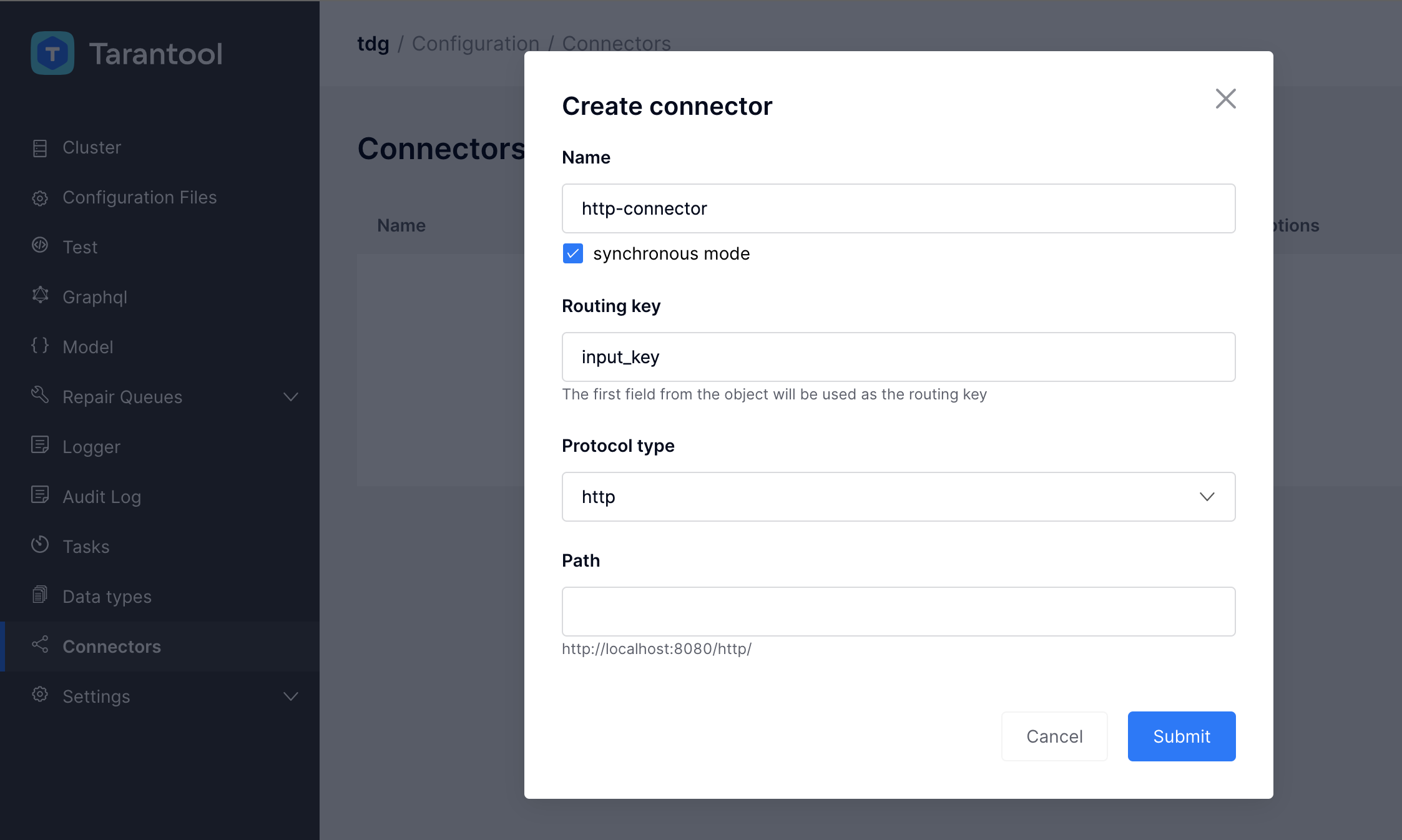
Для поля Path часть адреса определена заранее и не может быть изменена.
Предопределенный адрес – это URL, на котором запущен экземпляр TDG (например, http://localhost:8080/).
В поле можно указать только последнюю часть адреса – endpoint.
Значение по умолчанию для endpoint: http.
Когда все необходимые поля заполнены, нажмите кнопку Submit. Теперь список коннекторов выглядит следующим образом:

Столбцы Name, Protocol type, Routing key и Options в таблице можно сортировать по возрастанию и убыванию.
Управление коннекторами¶
Справа от каждого коннектора в списке находятся кнопки, позволяющие отредактировать его параметры или удалить коннектор:

Доступные функции:
Редактирование коннектора |
При изменении настроек существующего коннектора доступны все параметры, кроме типа коннектора. Данные о коннекторах в редакторе можно перезаписать и извне. Например, если загрузить во вкладку Configuration Files файл с новыми настройками коннектора, созданного ранее в редакторе, новая конфигурация отобразится во вкладке Connectors после обновления страницы. |
Удаление коннектора |
При попытке удалить коннектор появится диалоговое окно с подтверждением удаления. |

